agen judi bola , sportbook, casino, togel, number game, singapore, tangkas, basket, slot, poker, dominoqq,
agen bola. Semua permainan bisa dimainkan hanya dengan 1 ID. minimal deposit 50.000 ,- bonus cashback hingga 10% , diskon togel hingga 66% bisa bermain di android dan IOS kapanpun dan dimana pun. poker , bandarq , aduq, domino qq ,
dominobet. Semua permainan bisa dimainkan hanya dengan 1 ID. minimal deposit 10.000 ,- bonus turnover 0.5% dan bonus referral 20%. Bonus - bonus yang dihadirkan bisa terbilang cukup tinggi dan memuaskan, anda hanya perlu memasang pada situs yang memberikan bursa pasaran terbaik yaitu
http://45.77.173.118/ Bola168. Situs penyedia segala jenis permainan poker online kini semakin banyak ditemukan di Internet, salah satunya TahunQQ merupakan situs Agen Judi Domino66 Dan
BandarQ Terpercaya yang mampu memberikan banyak provit bagi bettornya. Permainan Yang Di Sediakan Dewi365 Juga sangat banyak Dan menarik dan Peluang untuk memenangkan Taruhan Judi online ini juga sangat mudah . Mainkan Segera Taruhan Sportbook anda bersama
Agen Judi Bola Bersama Dewi365 Kemenangan Anda Berapa pun akan Terbayarkan. Tersedia 9 macam permainan seru yang bisa kamu mainkan hanya di dalam 1 ID saja. Permainan seru yang tersedia seperti Poker, Domino QQ Dan juga
BandarQ Online. Semuanya tersedia lengkap hanya di ABGQQ. Situs ABGQQ sangat mudah dimenangkan, kamu juga akan mendapatkan mega bonus dan setiap pemain berhak mendapatkan cashback mingguan. ABGQQ juga telah diakui sebagai
Bandar Domino Online yang menjamin sistem FAIR PLAY disetiap permainan yang bisa dimainkan dengan deposit minimal hanya Rp.25.000. DEWI365 adalah
Bandar Judi Bola Terpercaya & resmi dan terpercaya di indonesia. Situs judi bola ini menyediakan fasilitas bagi anda untuk dapat bermain memainkan permainan judi bola. Didalam situs ini memiliki berbagai permainan taruhan bola terlengkap seperti Sbobet, yang membuat DEWI365 menjadi situs judi bola terbaik dan terpercaya di Indonesia. Tentunya sebagai situs yang bertugas sebagai
Bandar Poker Online pastinya akan berusaha untuk menjaga semua informasi dan keamanan yang terdapat di POKERQQ13. Kotakqq adalah situs
Judi Poker Online Terpercayayang menyediakan 9 jenis permainan sakong online, dominoqq, domino99, bandarq, bandar ceme, aduq, poker online, bandar poker, balak66, perang baccarat, dan capsa susun. Dengan minimal deposit withdraw 15.000 Anda sudah bisa memainkan semua permaina pkv games di situs kami. Jackpot besar,Win rate tinggi, Fair play, PKV Games


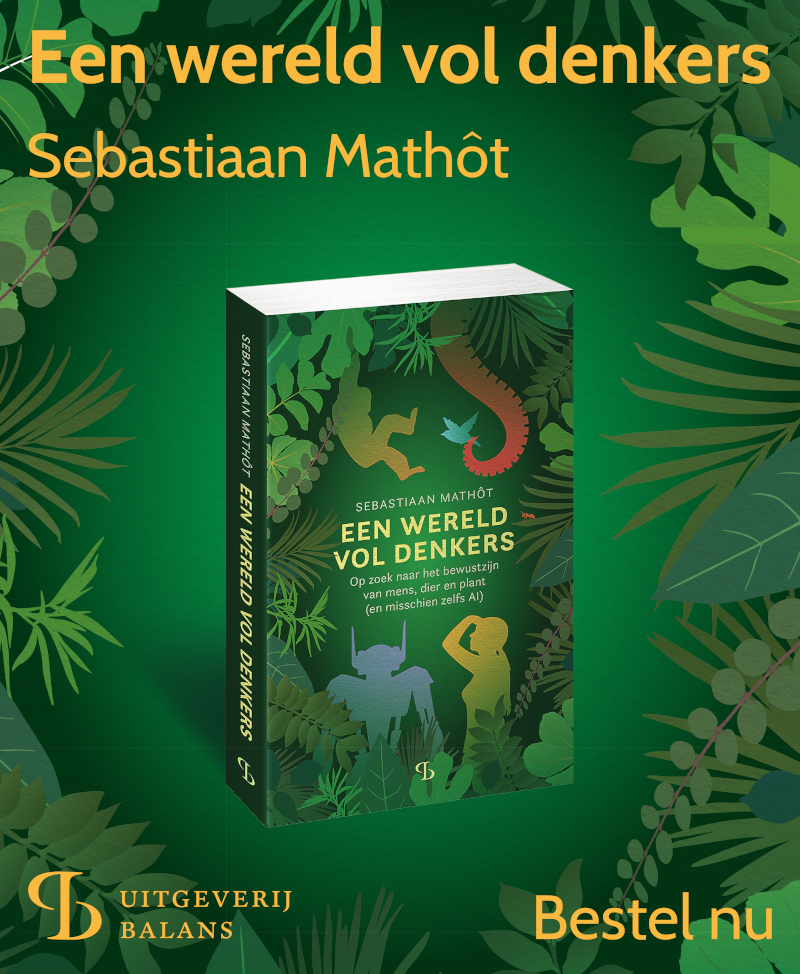
Comments
Hi Eshed,
The PsychoPy API (not the builder, but the underlying software library) has an option to present videos: the MovieStim object. In essence, PyGaze is a relatively simple wrapper around PsychoPy, when you set the
DISPTYPEto'psychopy'. So you could attempt the following:Cheers,
Edwin
Thanks for the answer.
I had few problems I encountered when I tried to run your code.
I had to manually update the pygaze package in the psychopy folder. Is that ok?
In my code (line 56). I changed disp.fill(scr) to disp.fill(movscr) since scr was not exist.
is that correct?
After changing your code I tried to run it in dummy mode and it worked well. but when I changed it to eyelink it stuck on the calibration menu (after calibrating). How can I continue to the actual experiment?
What is the best way to write log of conintous eye movement? using liblog?
Thanks for you help,
Eshed
Dear Eshed,
1) Yeah, that sounds fine.
2) Woops, sorry, my bad! Thanks for letting me know. I've fixed it in the original post now. Happy it worked after that minor change, though!
3) When in the EyeLink menu, press the Q button on the stimulus PC to return to the experiment. Alternatively, you can also press the Escape button on the EyeLink PC. (On a side note: Directly after calibration and validation, sometimes you return to a black screen instead of the actual menu. That's an issue with SR Research' underlying pylink toolbox. If the screen is black, but you expected the menu, hit Enter to bring up the eye image, and then hit Enter again to bring back the menu.)
4) You don't have to do this by hand, the EyeLink class will take care of it. Once you call the
start_recordingmethod, data will continuously be logged to an EDF file. You can pause recording by calling thestop_recordingmethod. This is illustrated in the example above.Cheers,
Edwin
Hi,
Few more problems that still occcur.
when I use you while loop (while t1-t0<mov.duration) and while using trackertype='dummy'or trackertype='eyelink' under EyeTracker. It stops showing the movie after less than a second and raise the error: Dummy instance has no attribute 'close_recording' or libeyelink instance has no attribute close_rrecording.
when trying to run your code I can use only the Eyelink's keyboard and not the experiment computer. How can I solve this issue?
after calibrating and validating pressing on Q on either of the keyboards does nothing. ESC on the Eyelink keyboard send me to noise calibration screen. after I'm pressing start the movie start to play for less than a second becuase of the attribute error.
Thanks again for the help,
Eshed
That was really sloppy of me, sorry. The correct function to call is
stop_recording. I've updated the scripts above. That should solve points 1 and 3.As for 2: You should be able to also use the experiment computer's keyboard for everything, from calibrating the EyeLink to providing input. What exactly is it that you can't use it for, and what kind of setup do you have? Is it a standard USB-connected keyboard?
Cheers,
Edwin
Hi Edwin,
Sorry to bother you so much with this subject but I still have some bugs.
When running the experiment now I do get EDF file but I see the first frame of the video for few seconds and then it quits out of the experiment (saving the EDF file with about 0.3 seconds of data).
When I'm using my while loop which is different than yours it works fine. Is there a reason to insist to do it in your way (code is attached below)?
I added inside the while loop an if statment to be able to terminate the experiment in a non-violent way. Is it the right way to do it?
I can start the calibration only by using the Eye Link computer keyboard. it is connected with USB to the Eye link computer. The experiment computer keyboard is a wireless keyboard.
Thanks again,
Eshed
Hi Eshed,
1 and 2) No reason to prefer one over the other. I like your implementation! The reason that mine ended too early, is because I forgot to multiply the video's duration by 1000. It only just now occurred to me that PsychoPy uses seconds rather than milliseconds. (I'm not the cleverest cookie, clearly.)
3) This is definitely one way to do it. I would prefer using a PyGaze implementation, but that's just to keep the code a bit cleaner. There is no difference in functionality. I would, however, change the final lines of your snippet above. It should be
disp.close()(note the round brackets!), and there shouldn't be an if statement (disp.close already closes the active Window; you don't have to do that).4) That's a really weird bug, and I'm not sure what causes that. Maybe your keyboard is in or set to a different language? Sorry, no clue.
Cheers,
Edwin
Thank you very much Ediwn!
Everything works now!
Eshed
Hi again,
Just wanted to let you know that my while loop doesn't work with all the video formats.
I guess it is related to movieStim. so you loop is better for this kind of cases.
Eshed
Hi Edwin,
I hope you are doing well in Cambridge and congratulations on your viva. I intend to run a similar experiment with Movie Stim. It is my first time to use PsyGaze. So, I hope my question is not too stupid. In the experiment, participants view short videos (1 sec) in which either an emotion or the gender in the face morphs. Participants need to pay attention and as soon as they detect a change in emotion or gender in the face click on the bar with mouse. Once they clicked the movie stops. We record the pupil size, the RT & ACC. For the emotion trials, at one end of the bar we show a happy face, and at the other end we show the angry face, we can place the neutral face at the middle. Similar for the gender morph trials. Any idea how to go around this?
Your previous posts are very useful for playing the movie. But, I don't know where and how to include the rest of the experiment in the code and how to record the outputs. Any help would be greatly appreciated. Cheers,
Zargol
Hi Zargol,
Thanks! Doing rather well here; really enjoying the new position and the town! Hope you're doing well too?
As for your question: This is totally possible, but would require some additional scripting within the above example. Specifically, it is likely you'd want to do something like the following: